As Rosco’s Color Product Manager, I am both a working lighting designer, and a self-professed color geek. That's why I am so excited to announce our new web tool, Rosco myColor. I have personally been using myColor every single day since we got it running in our super-secret internal beta testing lab. Every. Single. Day.

myColor is our new online tool that puts all of our filter ranges - Roscolux, Supergel, Cinegel, E-Colour+, GamColor and Permacolor - all in one place. It allows you to find, filter, sort, compare, notate, and save all of our colors the way that you want. It’s fantastic to use as you're debating colors. While your real swatch books are fanned open on your desk, you can have them virtually fanned here to see additional product details as you add/remove colors and whittle down to your final selection.
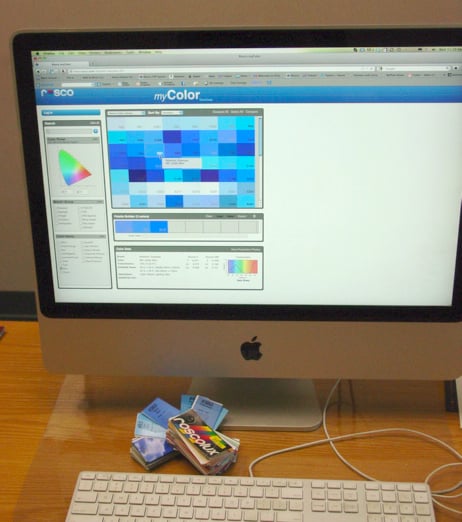
As color filter product manager, I use it as a quick reference encyclopedia of Rosco color filters when a customer calls to ask what color pink they should use or what correction might work best.
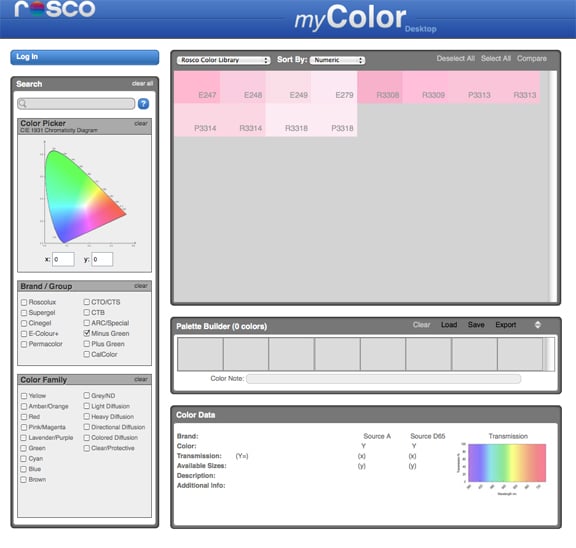 As a lighting designer, I use it a number of ways. If I know what I’m looking for and need more details (whether because I need more technical information or because I can’t quite recall exactly what filter I have in my mind), I can type in a filter number or part of a color’s name into the search box – and immediately see the color’s details, including spectral data, available sizes, and any important bits like full name or number that I wasn’t sure of (or forgot).
As a lighting designer, I use it a number of ways. If I know what I’m looking for and need more details (whether because I need more technical information or because I can’t quite recall exactly what filter I have in my mind), I can type in a filter number or part of a color’s name into the search box – and immediately see the color’s details, including spectral data, available sizes, and any important bits like full name or number that I wasn’t sure of (or forgot).
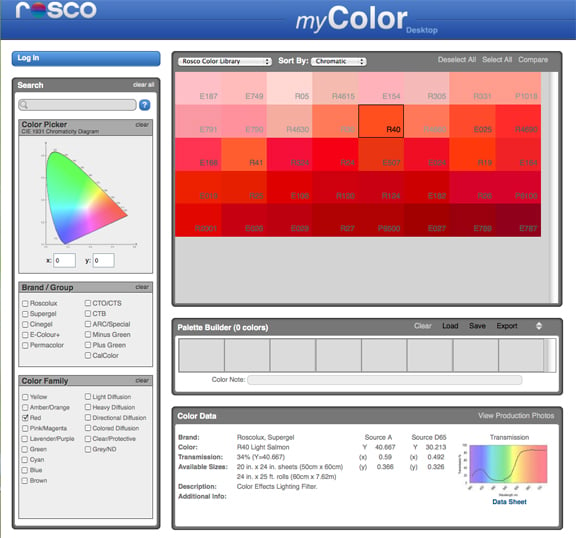
If I know I want “a salmon-y red like R40” for the sunset scene, I can peruse some options by browsing the reds around R40 in chromatic order. I can click and compare any that seem interesting to me. Doing this, I can see that Calcolors 4660 and 4690 have a little extra green transmission, which could work nicely on the scenery for this show.
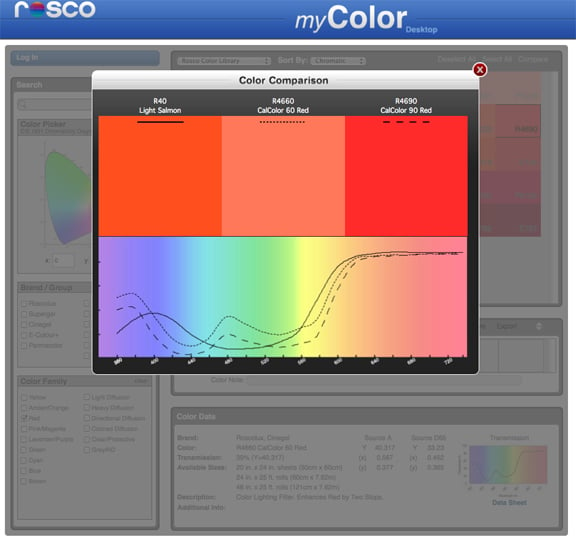
You’ll note that in the ‘Color Data’ section some colors give you the ability to ‘View Production Photos.’ If we have production photos of the color in use, you can click directly to those images in our Color Resource Gallery. If we don’t have photos of the color you’re looking at, but you do and you’d like to share them, please click here.
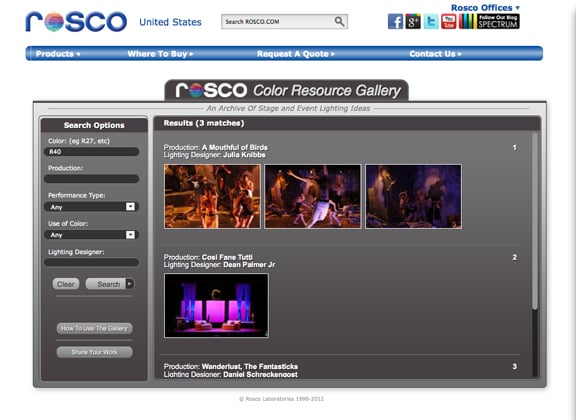
Go click around a bit yourself and try some of these features in myColor, I’ll wait…
Ready for more? Because there’s more. Read on…
Perhaps the two most powerful features of myColor are myPalette and myShow. Please note that you will have to create a myColor user ID and log in to take advantage of these features.
myPalette is like your very own custom swatchbook. Use it to keep track of your favorite Rosco colors – the ones you use over and over again and/or the ones you can’t wait for a chance to try. Make notes on what draws you to each color. Assistants can use myPalette to keep track of designer favorites, using notes to reference the designer’s name or memorable project. Resident companies can create a myPalette of their inventory that they can export for visiting designers, or save a palette of their stock gel-scrolls for designers to reference while making color choices for the rest of their plot.
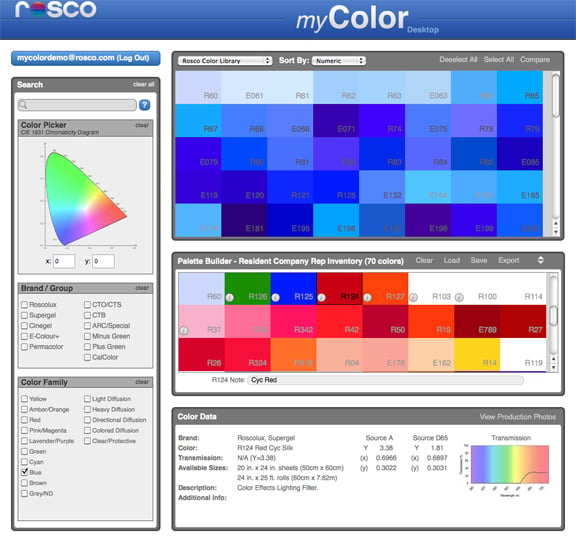
myShow is your color list for a particular show. Let’s say you’re designing Cabaret. Start by adding colors you’re considering to the palette builder, and then save as a new myShow. Add, remove, and refine your color choices as you work on the project, using the notes section to list the purpose or position for each color. Export your final selections and email them to your assistant or ME.
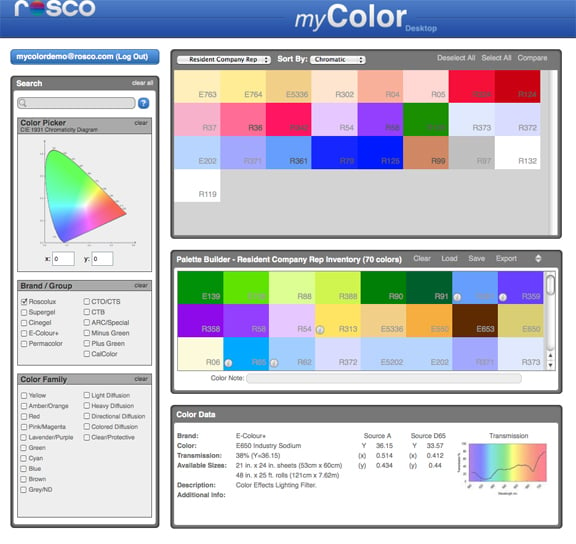
Teachers can create a myPalette or myShow with their lecture colors to speed prep time each semester. I’ve saved my color lecture as a palette with notes on which demonstration each color is for. You can also create a group login and have your students save myShows for each project to compare and discuss in class. Students can also then easily share ideas with classmates outside of class.

I could go on and on… but I have to get back to my myColor.
If you want to learn more, check out the myColor Help Page, then pick a user ID and start exploring. It really is fun. Enjoy!
