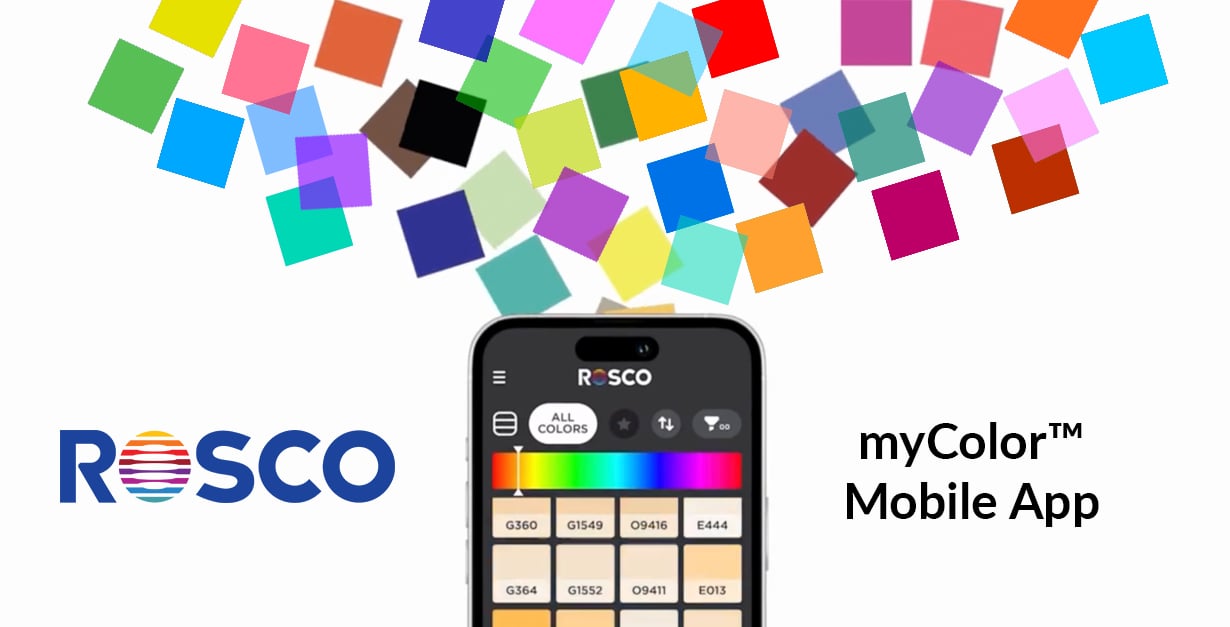We’ve all had to hold a swatchbook up to a light source and, with one eye closed, tried to find the perfect gel filter for our project. We can now save our necks by downloading Rosco’s new myColor Mobile App, which provides handheld access to our entire color library and puts all of Rosco’s color filter data in one place. The free myColor App will enable you to access in-depth color details, compare color filters, and build color palettes. Let’s dive into each feature individually to learn more.
Color Library
The myColor App features all of Rosco’s color filter ranges: Roscolux, Supergel, e-colour+, GamColor, Cinegel, OPTI-FLECS, and Roscolene. Finding the filter you need is simple using the app, which allows you to sort the filters three ways - chromatically, numerically, and by transmission. Sorting numerically is useful when you're looking for details about a specific filter, but you only remember the gel number. You can also sort the library chromatically or by transmission to find colors that are similar to each other in hue or saturation. This is particularly helpful if you want to explore similar colors. For example, you love R39 Skelton Exotic Sangria – but you wanted a saturated pink that skewed a little more toward blue. Using the app, you would discover the slightly bluer E126 Mauve nearby.
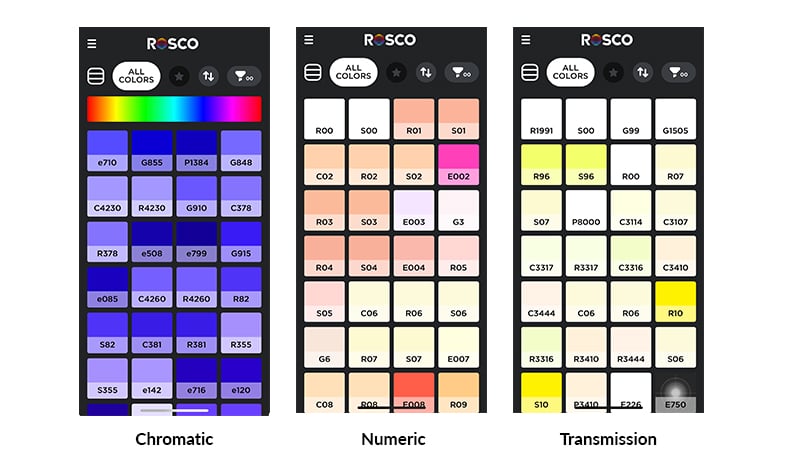
Color Details
The in-depth details that myColor provides about the physical and spectral properties of each color filter is arguably the best feature the app has to offer. Swiping up on a selected filter brings up a larger swatch of the color, plus all the information you could dream of about that selected filter – including available sizes, CIE coordinates, transmission data, RGB values, and more! The convenience of having this information at your fingertips will save you time from searching multiple online sources for the data you need.
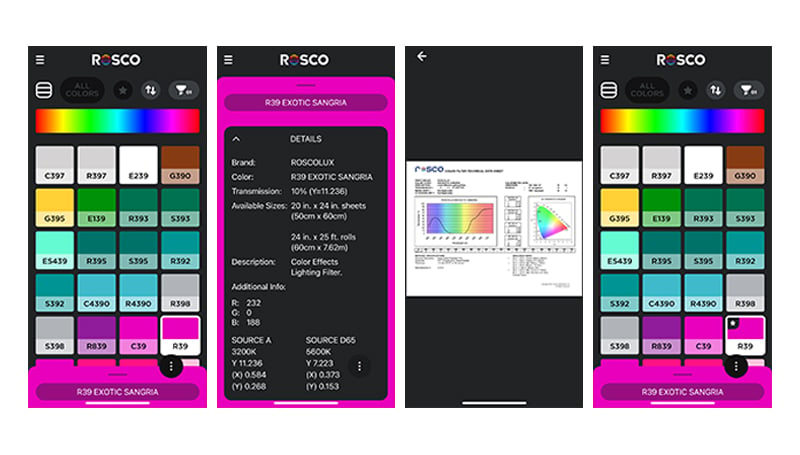
Color Comparison Tool
Need help picking between two Rosco filters? The myColor App helps solve that problem with its one-of-a-kind filter comparison feature. Start by picking the first filter and, then select “Compare” in the menu. From there, you can choose the second filter and the app will generate the transmission data for both colors in one comprehensive chart. This feature easily shows you how each filter will perform instead of scouring through physical swatchbooks and holding the charts side-by-side to guess the differences.
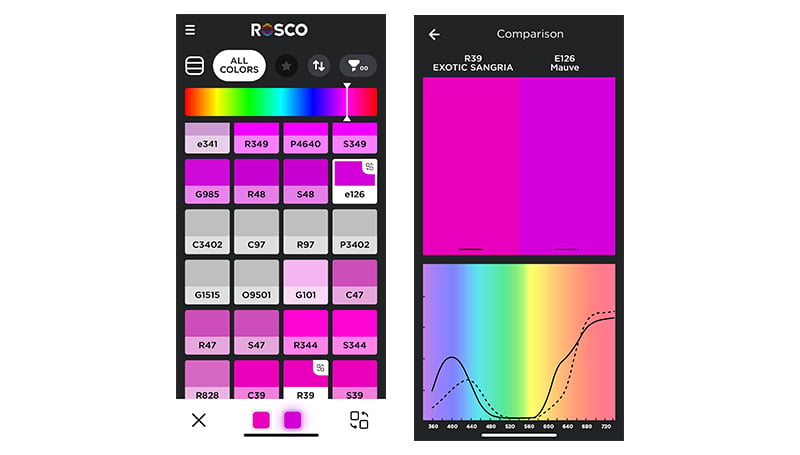
How To Build Color Palettes Using The myColor App
Whether it’s a color scheme you’ve designed for a specific cue or a color combination you’ve compiled for a client - you can use the myColor App to create color palettes for lighting projects. Simply select “Palette Builder” from the menu, then add up to 15 filters to create a new palette. From there you can name and save your palette for reference later. You can access your saved palettes in “My Palettes” and load them into the Palette Builder to make any necessary modifications. Palettes are useful references you can access when needed to visualize your lighting plan for upcoming productions.
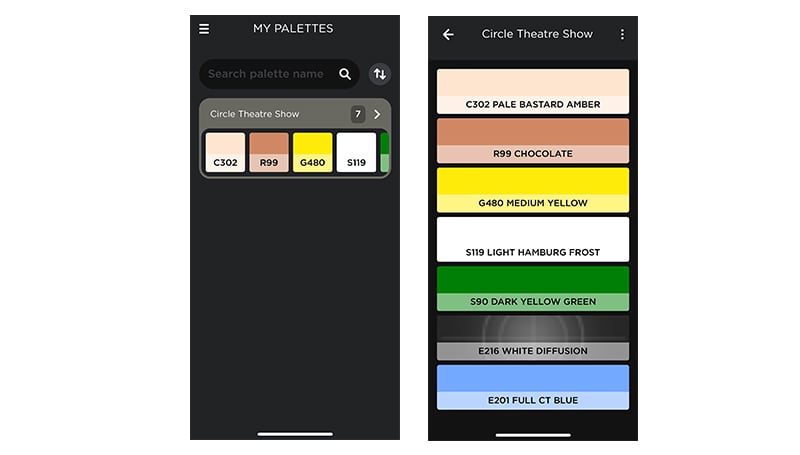
This new mobile app for lighting designers is a great addition to any lighting professional’s toolbox. Available for both iOS and Android, the myColor App makes choosing colors easier when prepping for projects and productions.
Download the app now to start exploring.